La cartera de dispositivos de red de Grandstream ha crecido rápidamente en los últimos años. Esta tendencia solo continuará con nuestra introducción de más conmutadores, enrutadores y puntos de acceso Wi-Fi. Si bien nuestros puntos de acceso Wi-Fi tienen controladores integrados que se pueden usar para administrar una implementación de puntos de acceso, una solución de plataforma más robusta para la configuración, administración y resolución de problemas de la infraestructura de red suele ser una mejor opción. GWN.Cloud y Grandstream Manager de Grandstream son solo esto. GWN.Cloud y GWN Manager son plataformas de administración gratuitas y de nivel empresarial para puntos de acceso, enrutadores y conmutadores de Grandstream. Gracias a la supervisión y el mantenimiento optimizados, administrar una red o varias redes en varias ubicaciones nunca ha sido tan fácil.
En esta publicación de blog, proporcionaremos una introducción a GWN.Cloud y GWN Manager y cómo usarlos. Al leerlo, aprenderá sobre:
1.- Las características y capacidades de las plataformas de gestión de GWN.
2.- Cómo agregar y configurar dispositivos con GWN.Cloud y GWN Manager.
3.- Los pasos para configurar sus ajustes y opciones de red.
GWN.Cloud y GWN Manager tienen una función idéntica, pero se puede acceder a GWN.Cloud desde cualquier lugar y puede administrar una cantidad ilimitada de implementaciones, mientras que GWN Manager es una versión de software local de la plataforma. Para abreviar, esta publicación usará GWN.Cloud como referencia. A lo largo del proceso de creación de cualquier implementación en una plataforma de gestión de GWN.
Resumen de características y capacidades
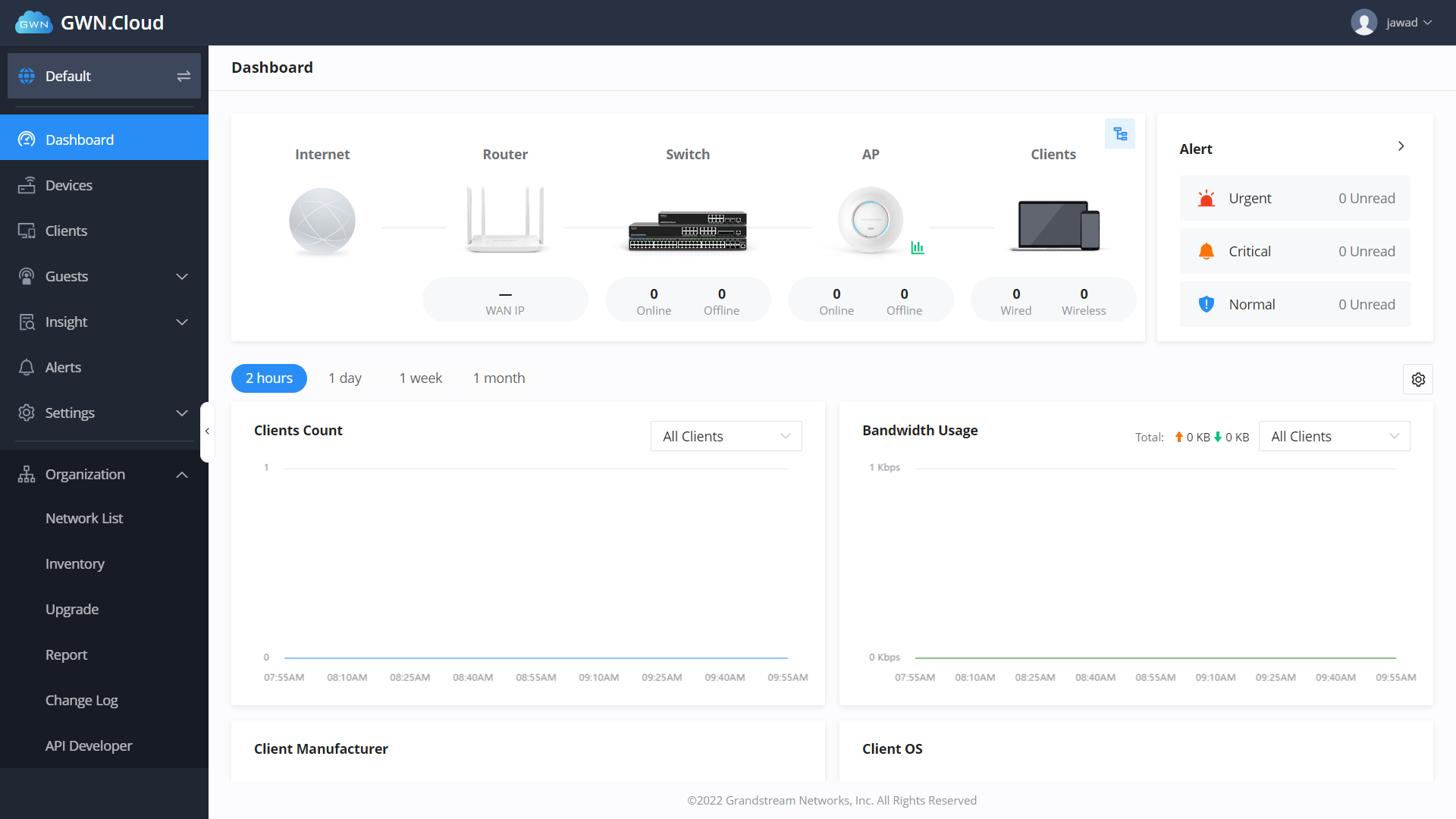
Una vez que tenga acceso a su plataforma de gestión de GWN, ya sea GWN.Cloud o GWN Manager, hay nueve elementos de menú principales con los que debe familiarizarse:
Lista de redes: En la parte superior de la lista del menú se encuentra el sitio de despliegue/red actual que se está gestionando. Puede utilizar este botón para cambiar de uno de sus sitios de despliegue al siguiente:
Panel de control: El panel de control es el elemento de menú predeterminado que se muestra cada vez que inicia sesión. Proporciona una visión general del despliegue que se está visualizando e incluye un recuento de alto nivel de dispositivos en línea/fuera de línea en el despliegue seleccionado, recuento de clientes, uso de ancho de banda, estadísticas de clientes, nuevas sesiones por SSID, etc.
Dispositivos: Uno de los elementos más importantes del menú, la pestaña de dispositivos es donde se pueden añadir, ver y editar los dispositivos desplegados en una red. Todos los dispositivos dentro de la red se presentarán en la tabla de esta pestaña, junto con su dirección MAC, modelo, dirección IP, dirección IPv6, firmware, tiempo de ejecución y uso. Al hacer clic en los detalles del dispositivo, aparecerán opciones de menú para ver el resumen de uso del producto GWN, detalles de información, funciones de depuración y ajustes de configuración.
Clientes: La opción de clientes proporcionará una lista de todos los dispositivos que están actualmente conectados a una red. En esta tabla, verá el nombre de host del cliente, el tipo de conexión, el SSID, la dirección IP, los dispositivos asociados que están utilizando para la conexión y el tiempo total de conexión. Puedes hacer clic en cada dispositivo para ajustar su nombre de host, bloquear al cliente, establecer reglas de ancho de banda, enlazar direcciones IP estáticas DHCP, y también ver estadísticas de uso y detalles de la información del cliente.
Invitados: Una característica específica de los portales cautivos de vales, se puede hacer un grupo de vales para permitir a los invitados iniciar sesión a través de vales imprimibles. Esto admite tiempos de validez de vales personalizados, límites de tarifa y límites de tráfico.
Insight: Insight ofrece dos funciones principales para la optimización de la red: un estudio del sitio y un creador de topología de red.
Alertas: La pestaña de alertas proporciona una lista completa de todas las alertas que se han producido en una implantación, incluidos los detalles de la alerta, el tipo, el nivel y la hora. Aquí no se generarán alertas hasta que se configuren en este menú mediante el botón Configuración de alertas, donde podrá definir las alertas de sistema, rendimiento, seguridad y red.
Configuración: Ajustes es otro menú vital con el que familiarizarse. Encontrarás ajustes de configuración para las conexiones Wi-Fi/SSID de la red elegida, enrutamiento LAN, enrutamiento WAN, gestión VPN, gestión de tráfico, ajustes de cortafuegos y seguridad, perfiles para configurar administradores de red adicionales y configuraciones generales del sistema.
Organización: El último elemento del menú, Organización, es donde puede crear nuevos despliegues de red, ver todos los dispositivos que ha desplegado en todas sus redes, actualizar el firmware de sus productos y generar útiles informes de uso. El elemento de menú Organización no es específico de la red, como los demás, y resulta útil para ver y gestionar los productos GWN en los distintos sitios e implantaciones de sus clientes.
Ahora que ya conoce los elementos de menú y la disposición de la interfaz de la plataforma de gestión GWN, puede empezar a crear una implantación. Para empezar, haga clic en el botón Implantación mencionado anteriormente y seleccione Crear red. Esta red albergará los dispositivos, los ajustes, las configuraciones, la información del cliente y otros elementos de la implantación. Por lo general, una red contendrá los dispositivos GWN que se implanten en una empresa o un centro específicos, pero puede configurarse de cualquier forma que se desee para agrupar los dispositivos GWN. Una vez guardada la red, vuelva a la lista de redes y elija el nombre de la red. Con la nueva red seleccionada, todos los elementos del menú anterior reflejarán los clientes y dispositivos dentro de esa red.
Añadir y configurar dispositivos con la red
Con la nueva red creada, el siguiente paso es empezar a añadir los dispositivos dentro de la red a la plataforma de gestión. Los pasos para añadir un nuevo dispositivo pueden variar en función de la plataforma de gestión que se utilice. Tanto GWN.Cloud como GWN Manager disponen de opciones para añadir estos dispositivos manualmente o de forma automática.
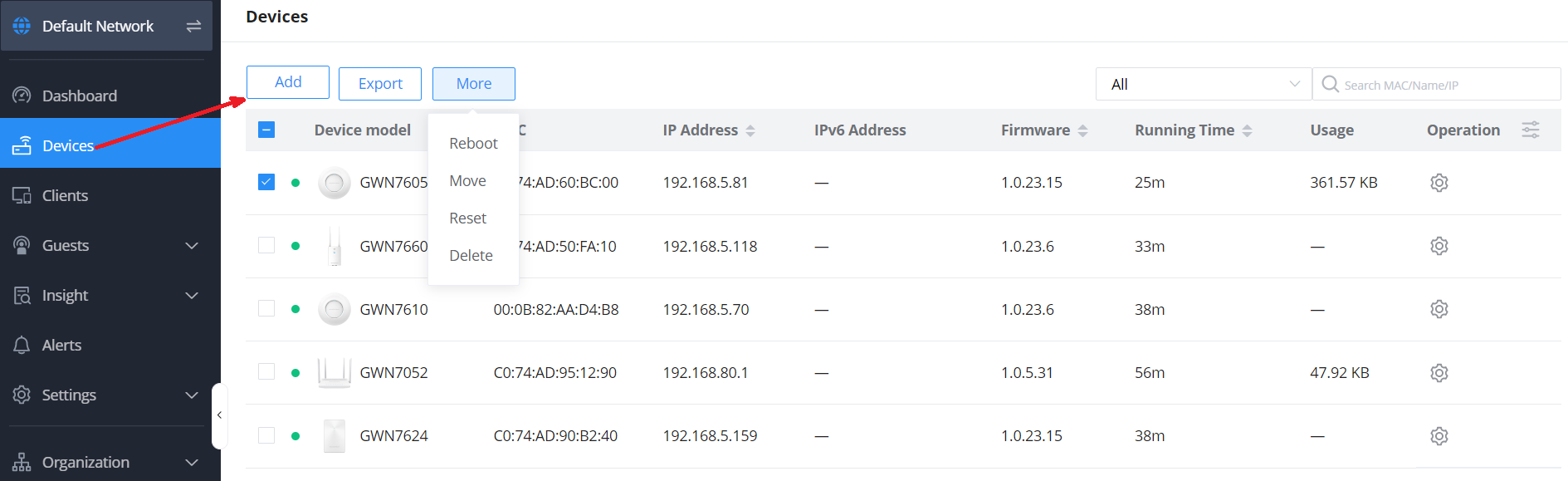
GWN.Cloud
1.- Añadir dispositivos manualmente: En el menú Dispositivos, al hacer clic en "Añadir" aparecerá un mensaje que le permitirá introducir el nombre, la dirección MAC y la contraseña de un producto GWN. La dirección MAC y la contraseña de un dispositivo GWN pueden encontrarse en el embalaje o en la parte inferior del modelo GWN.
2.- Adición de dispositivos mediante la aplicación GWN: La aplicación GWN está disponible tanto para dispositivos Android como iOS, y puede descargarse en la tienda de aplicaciones del dispositivo correspondiente. Una vez descargada la aplicación e iniciada la sesión, haga clic en la red a la que desea añadir dispositivos, seleccione la opción de menú Dispositivos y, a continuación, haga clic en el signo "+". Aparecerá la cámara, que puede utilizarse para escanear el código de barras de la pegatina del modelo GWN.
3.- Transferencia desde el punto de acceso GWN maestro local: Un despliegue de red GWN existente puede transferirse a GWN.Cloud a través de una opción del punto de acceso GWN local de la red que actúa como controlador de la misma. Una vez iniciada la sesión en el punto de acceso maestro local y viendo todos los puntos de acceso GWN, se puede seleccionar el botón "Transferir AP" y, a continuación, se elige la red GWN.Cloud.
GWN Manager
Cuando se utiliza GWN Manager, hay un botón "Adoptar" disponible en el menú Dispositivos. Al hacer clic en este botón, GWN Manager escaneará y detectará todos los dispositivos GWN disponibles en su LAN y se los presentará en una ventana emergente. A continuación, puede analizar estos dispositivos y elegir los que desea añadir al software GWN Manager. En este proceso, los dispositivos se detectan de dos formas.
Detección automática: Si GWN Manager se conecta a la misma subred local que los dispositivos GWN, descubrirá estos dispositivos automáticamente a través de la difusión de capa 2 de los dispositivos. Los dispositivos GWN aceptan la opción DHCP 224 encapsulada en la opción 43 para dirigir al controlador.
Detección manual: Es posible acceder mediante SSH a los dispositivos GWN y utilizar el menú para configurar la dirección y el puerto del GWN Manager. También puede iniciar sesión en la WebUI de un punto de acceso y establecer allí también la dirección y el puerto de GWN Manager.
Adición de dispositivos mediante la aplicación GWN: La aplicación GWN también funciona para GWN Manager. Una vez descargada la aplicación e iniciada la sesión, haga clic en la red a la que desea añadir dispositivos, seleccione la opción de menú Dispositivos y, a continuación, haga clic en el signo "+". Aparecerá la cámara, que puede utilizarse para escanear el código de barras de la pegatina del modelo GWN.
Configuración de ajustes de red
Con los ajustes del dispositivo configurados y elegidos, el siguiente paso es ajustar la configuración de red. Wi-Fi, LAN, Internet, VPN, cortafuegos/seguridad y otras configuraciones de red importantes pueden ajustarse a través de este menú. Una parte importante de cualquier escenario de red GWN, las opciones de configuración bajo los submenús ubicados aquí le permitirán personalizar completamente su despliegue, todo desde un solo lugar.
Wifi
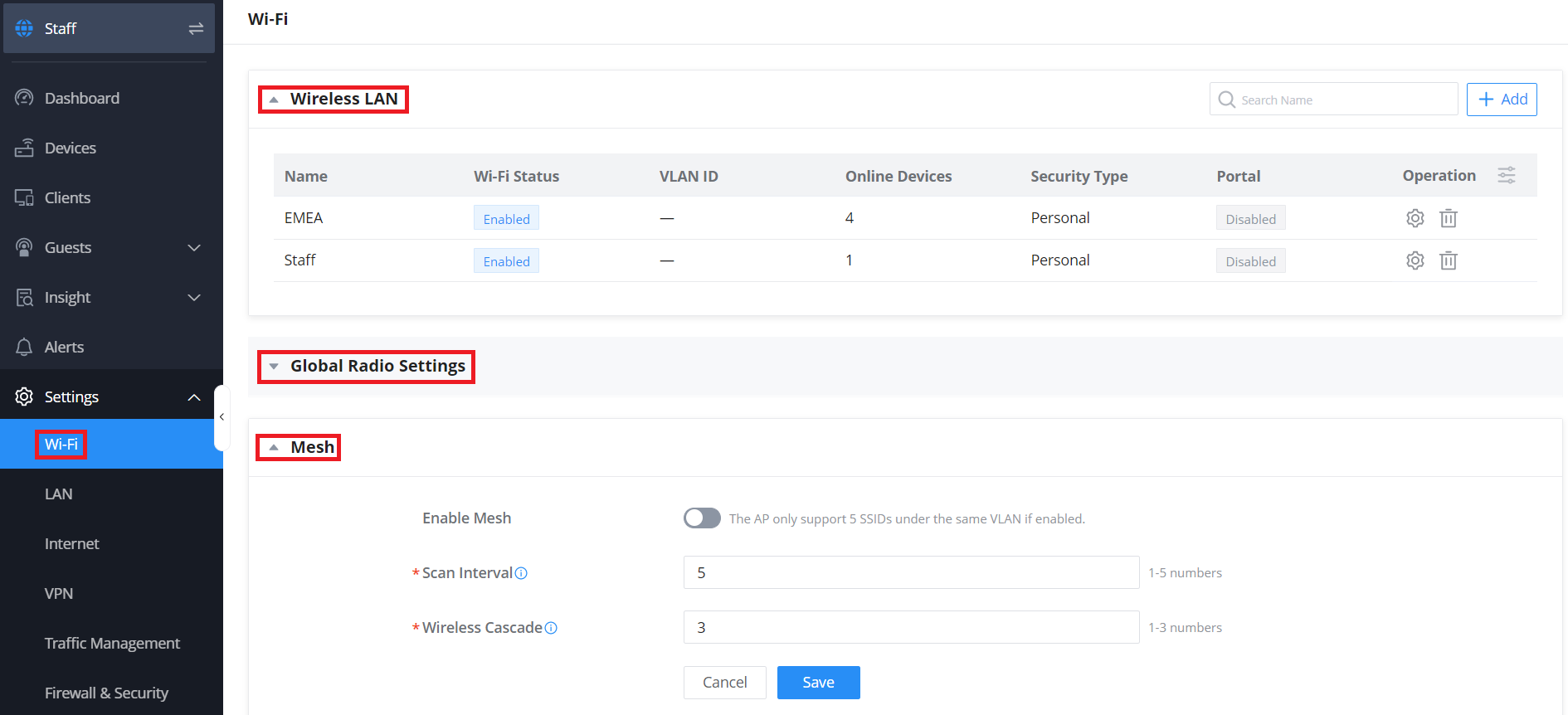
A través del submenú Wi-Fi, podrá encontrar las categorías de configuración necesarias para los ajustes de LAN inalámbrica, SSID, Configuración global de radio y Malla. Cuando se añade un punto de acceso Wi-Fi GWN o un router a una red, es necesario crear primero un SSID para que los clientes Wi-Fi puedan empezar a utilizarlos. Todos estos dispositivos vienen con un SSID predeterminado, que se rellenará en las opciones de SSID disponibles en este submenú. Al configurar una nueva LAN inalámbrica, primero debe nombrar su SSID y luego puede elegir las opciones de seguridad de acceso, portales cautivos, control de acceso y asignar dispositivos. Una vez configurado, el SSID aparecerá en la lista de LAN inalámbricas. Los dispositivos Wi-Fi dentro de la red también adoptarán los ajustes de Radio Global, que se pueden encontrar en este submenú si están configurados para ello a través del menú del dispositivo. La dirección de banda, la dirección de cliente, el umbral de acceso de cliente y los intervalos de baliza son ejemplos de ajustes de radio global disponibles que pueden enviarse automáticamente a los puntos de acceso y routers Wi-Fi GWN. Por último, las opciones de malla pueden personalizarse en este submenú para activar la malla en toda la red.
LAN
En este submenú se mostrarán las LAN y las VLAN creadas para la implantación de la red GWN. Tenga en cuenta que no podrá crear una LAN/VLAN para esta red sin un dispositivo GWN que lo admita, como nuestros routers GWN. Para empezar a añadir y personalizar su LAN/VLAN, simplemente haga clic en el botón "Añadir" en la parte superior de este submenú. Desde aquí puedes dar un nombre a la LAN, crear un ID, asignar una pasarela y configurar los parámetros IPv4 e IPv6.
INTERNET
Aquí se pueden configurar los ajustes relacionados con Internet y el enlace ascendente. También puede utilizar este submenú para ver rápidamente los puertos físicos WAN, las direcciones MAC, los tipos de conexión, las direcciones IP y mucho más a través de su router GWN. Dentro de la configuración de puertos WAN, encontrará los tipos de conexión, MTU, etiquetado VLAN, IPv6, configuración DDNS y mucho más.
CORTAFUEGOS Y SEGURIDAD
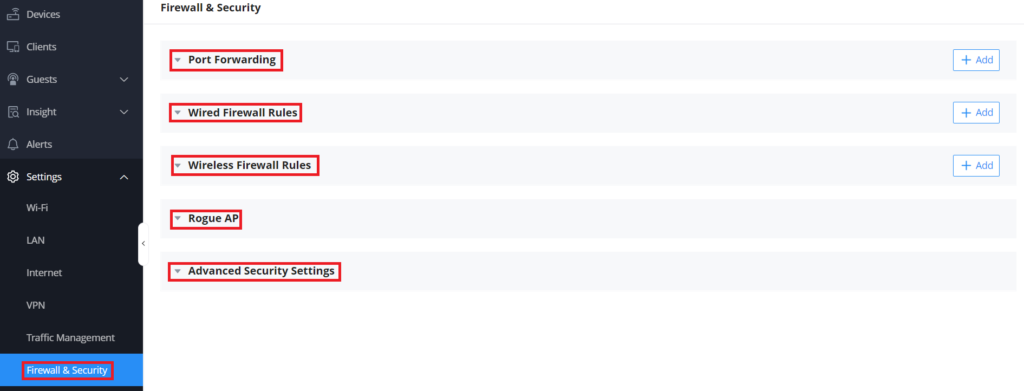
El último submenú importante a configurar es el Firewall y las capacidades de seguridad de su red. Dentro de este menú, se pueden configurar elementos como el Reenvío de Puertos, las Reglas del Cortafuegos Cableado y la detección de Rogue AP. Al crear servicios públicos como servidores web, servidores FTP, servidores de correo electrónico u otras aplicaciones especializadas de Internet, podrás nombrar el puerto, elegir el tipo de protocolo, ajustar los grupos de destino y mucho más a través de las opciones de Reenvío de Puertos. Se pueden aprovechar las reglas de cortafuegos cableado e inalámbrico para controlar el tráfico saliente y entrante de los clientes conectados a la LAN y a través de los puntos de acceso GWN. Se puede personalizar el uso completo del tráfico a través de canales cableados e inalámbricos para garantizar que sólo lo utilicen los dispositivos que deben utilizar la red, lo que es especialmente importante en redes de alta seguridad. Estos parámetros también pueden utilizarse para ajustar el tráfico entrante y saliente de los clientes y establecer políticas que denieguen o permitan el tráfico en función del tipo de protocolo, los SSID especificados y las URL de destino. Para grandes despliegues de puntos de acceso Wi-Fi GWN, las opciones Rogue AP de las plataformas de gestión GWN permiten configurar alertas que se activarán cuando pueda haber una intrusión maliciosa en un punto de acceso Wi-Fi GWN.
OPCIONES Y AJUSTES DEL PERFIL
Una vez añadidos los dispositivos de red, establecidas sus configuraciones y creados los ajustes de la red, el último paso para finalizar la implantación de la red GWN es establecer el perfil. Este submenú también se encuentra en el menú Configuración de la red, pero contiene muchas de las principales opciones de configuración que pueden ser necesarias durante la implantación. En esta entrada de blog, vamos a tratar tres de las principales funciones de GWN que se ajustan aquí.
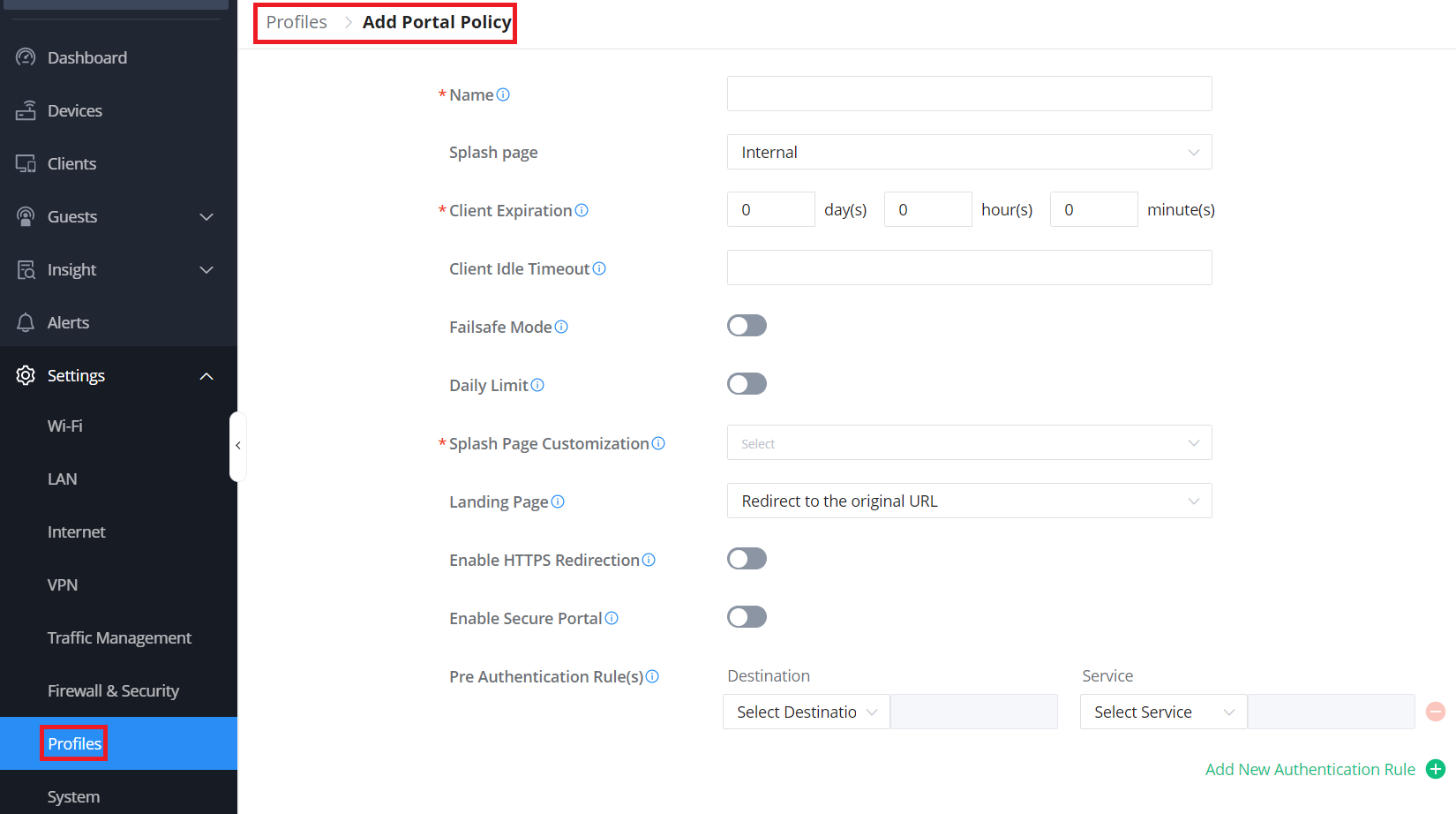
POLÍTICA DEL PORTAL
La configuración de políticas afecta directamente a las políticas del portal cautivo, que luego se aplicarán a los SSID. En esta página, encontrará opciones para diferentes tipos de autenticación que pueden configurarse fácilmente en la siguiente sección. A cada SSID se le asigna una política de portal cautivo diferente, desde requerir una autenticación de inicio de sesión, autenticación de token de cuenta de redes sociales, o simplemente ser redirigido a una página Splash externa o interna. Aparte de esto, se pueden definir configuraciones como las tasas de caducidad de clientes, los límites diarios y el tiempo de espera inactivo del cliente.
PÁGINA SPLASH
A través de las opciones de Splash page, se puede configurar fácilmente el menú que se genera cuando un usuario está intentando acceder a una conexión Wi-Fi a través del SSID que está configurado para tener el portal cautivo correspondiente. Al añadir una nueva página splash, podrá ver una previsualización en vivo que cambiará en función de los ajustes que se realicen. Desde aquí, puede configurar el tipo de autenticación para la página de inicio, añadir un logotipo o imagen de la empresa, personalizar el diseño y los colores de la página de inicio y, por último, personalizar el texto de las Condiciones de uso.
MANTENIMIENTO CONTINUO Y RESOLUCIÓN DE PROBLEMAS
Ahora que ya conoce las funciones de las plataformas de gestión GWN, ha añadido dispositivos y configurado la red y, por último, ha ajustado las opciones y parámetros de perfil de la red, su implantación debería estar lista para su uso. Como hemos visto en las secciones anteriores, puede utilizar los menús Dispositivos, Alertas y Cliente para supervisar la implantación de GWN y asegurarse de que funciona como se espera. Las actualizaciones del firmware de los dispositivos también pueden enviarse desde el menú Dispositivo, el submenú Actualización que se encuentra en el menú Organización, o a través de la función Programar que se encuentra en el submenú Perfiles.
Si está interesado en una guía paso a paso más detallada sobre nuestras plataformas de gestión GWN, vea nuestro vídeo a continuación. Este vídeo ha sido creado por nuestro equipo de asistencia para ayudarle a aprender a utilizar GWN.Cloud.